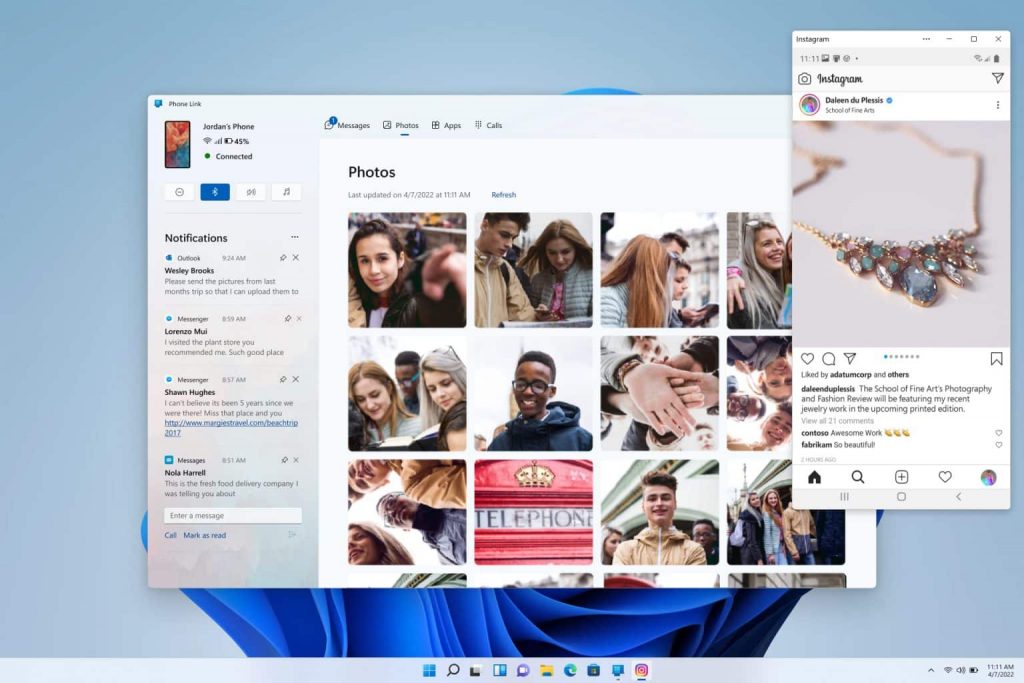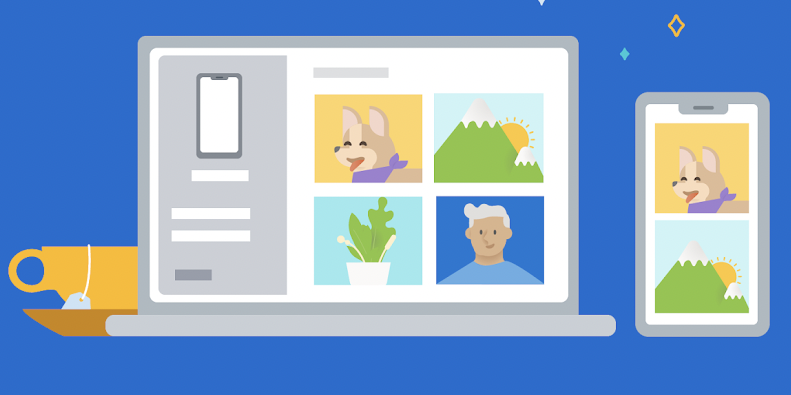
www.aka.ms/linkphoneqr- Link to windows
Phone link eases you to manage notifications, make & receive calls & messages, view or share images between phone & PC folders while working on PC. You are just a click away from your phone while working on PC. Simply, setup Phone link app with www.aka.ms/linkphoneqr & sync your devices to work efficiently. See the topics below, mentioned in this guide-
- What is www.aka.ms/linkphoneqr?
- How to setup Phone Link?
- How to get update for Phone Link app?
- What all can I access using Phone Link App?
What is www.aka.ms/linkphoneqr?
Link to Windows allows users to quickly get photos and other phone’s content on PC instantly by scanning a QR code. This QR code is generated using a URL- ‘www.aka.ms/linkphoneqr‘. You need to type this on the web browser of PC. This link gives easy access to all the desired features of Phone Link, that you get after scanning QR code using Link to Windows in-app camera.
How to setup Phone Link?
Start from Windows PC-
See the steps & have access to your phone, through www.aka.ms/linkphoneqr from your Windows PC-
- Type “Phone Link” on the search box on taskbar. Then, select it.
- Thereafter, Select your device as”Android”.
- Further, sign-in your microsoft account, in case you have not signed in earlier.
- Now, in order to install or open companion app on your Android device, go & open web browser on Phone & enter “aka.ms/yourpc”(displayed on PC).
- Nextly, Sign -in using same account into the companion app. This will show up a screen with QR.
- Go back to PC again, select & check the “I have the Link to Windows app installed on my phone” box.
- Tap “Pair with QR code”. A screen with QR code appears.
- Nextly, on Android device, choose “Link your phone and PC”. And select “Continue” when “Is the QR code on your PC ready?” appears.
- Scan the shown OR Code using android device’s camera.
- Eventually, give permissions as per your needs. It will ask numerous permissions.
NOTE: Choose the “Pair manually” button on PC, if you want to link both devices without QR. And enter the code shown on PC.
Start to link from your Android device-
Follow the steps given & link both devices using Android device-
- Follow the steps given & link both devices using Android device-
- Go to browser on Android device and type “aka.ms/yourpc”. Then, download “Link to Windows” app on your phone.
- Thereafter, open the ”Link to Windows” app on your Android device.
- Further, sign-in using the same microsoft account credentials.
- Now, search “www.aka.ms/linkphoneqr” on browser & access QR code on PC.
- Scan QR code via Link to Windows app’s camera using Android device & link both devices.
- Now, give permissions to access various features.
How to get update for Phone Link app?
For different devices we have mentioned methods to update www.aka.ms/linkphoneqr app-
For your Android device
- Select ‘Settings’, in the Link to Windows app.
- Thenafter, tap Check for Updates.
- If any update is available, then reopen the app after closing it.
To get update on PC
- Firstly, open Microsoft Store app.
- Then, search Microsoft Phone Link on it.
- Choose “Update button, if any update is available.
- Choose ‘Open’, after update completes.
What all can I access using Phone Link App?
While using the phone link app you can access all of the following features-
- Receive & make phone calls on cellular networks (with bluetooth pairing between phone & PC.
- View, copy, drag & drop your photos from phone on your folders on PC.
- Easily create or reply to text messages, & also send photos, emojis, GIFs and other media.
- Access message history and group chats.
- Search any name or contact no, from list of your phone’s contact.
- Manage notifications from various apps – view or dismss. (You can also manage which apps have notification privileges).
- Also you can turn on “Do Not Disturb” mode.
- Mute your phone if sound is playing from it.
- Refer to battery percentage(if bluetooth is turned on)
- Enjoy melodius songs & skip those which are “now playing”.